
Windows 7 является одной из самых популярных операционных систем для ноутбуков. Однако, со временем, скорость работы системы может снижаться, и ноутбук начинает тормозить. Это может привести к раздражению и потере времени. Хорошая новость состоит в том, что ускорение работы ноутбука на Windows 7 не так уж и сложно.
Существует ряд простых шагов, которые помогут привести ваш ноутбук к прежней быстрой работе. Во-первых, стоит проверить систему на наличие вредоносного программного обеспечения. Вирусы и другие вредоносные программы могут замедлять работу вашего ноутбука. Установите антивирусное программное обеспечение и выполните полную проверку системы.
Кроме того, стоит удалить ненужные программы и файлы, которые занимают место на жестком диске. Освободите дополнительное пространство, удалив программы, которые вы больше не используете. Также помните, что постоянное удаление файлов в Корзину не освобождает место на жестком диске, поэтому не забывайте очищать ее время от времени.
Не забывайте также обновлять все драйвера на вашем ноутбуке. Устаревшие драйвера могут негативно сказываться на производительности системы и вызывать зависания. Проверьте сайт производителя вашего ноутбука на наличие обновлений и установите их, если они доступны.
Почему ваш ноутбук на Windows 7 тормозит?
Еще одной возможной причиной является загрузка лишних программ и приложений, которые работают в фоновом режиме и занимают ресурсы вашего компьютера. Если у вас установлены программы, которыми вы не пользуетесь или которые запускаются автоматически при загрузке системы, это может замедлить работу ноутбука.
Другой причиной может быть наличие вредоносных программ, таких как вирусы или шпионское ПО, которые могут загружать систему и использовать ресурсы ноутбука. Вредоносное ПО может также приводить к снижению производительности и замедлению работы ноутбука.
Также следует обратить внимание на жесткий диск вашего ноутбука. Его фрагментация или недостаток свободного пространства также могут сказаться на скорости работы ноутбука. Рекомендуется регулярно проводить дефрагментацию диска и освобождать место путем удаления ненужных файлов и программ.
Наконец, учетная запись пользователя, с которой вы работаете на ноутбуке, также может влиять на его производительность. Если учетная запись настроена на автоматический запуск множества программ и процессов, это может снизить скорость работы ноутбука.
В целом, если ваш ноутбук на Windows 7 работает медленно, причиной могут быть недостаток оперативной памяти, загруженность лишними программами, наличие вредоносных программ, проблемы с жестким диском или настройками учетной записи пользователя.
| Причина | Решение |
|---|---|
| Недостаток оперативной памяти | Установите дополнительную ОЗУ или ограничьте количество запущенных программ. |
| Загрузка лишних программ | Удалите ненужные программы и отключите автоматический запуск ненужных приложений. |
| Вредоносные программы | Установите антивирусное программное обеспечение и выполните полную проверку системы. |
| Фрагментация диска и недостаток свободного пространства | Выполните дефрагментацию диска и удалите ненужные файлы. |
| Настройки учетной записи пользователя | Измените настройки учетной записи на более оптимальные. |
Оптимизация операционной системы
Когда ваш ноутбук на Windows 7 начинает тормозить и работать медленно, это может стать проблемой в повседневной жизни. Чтобы ускорить работу вашего ноутбука, не всегда нужно расстраиваться и готовиться к покупке нового устройства.
Одним из главных шагов, которые вы можете сделать, является оптимизация операционной системы Windows 7. Это позволит удалить избыточные файлы, настроить настройки системы и улучшить производительность вашего ноутбука.
Вот некоторые рекомендации для оптимизации операционной системы Windows 7:
- Удаление ненужных программ — удалите все программы, которыми вы больше не пользуетесь. Они только занимают место на жестком диске и могут замедлить работу системы.
- Очистка диска — воспользуйтесь встроенным инструментом Windows для очистки диска. Это позволит удалить временные файлы, кэши, а также другие ненужные данные.
- Оптимизация автозагрузки — проверьте список программ, которые автоматически запускаются при включении ноутбука. Отключите лишние программы, чтобы сократить время загрузки системы.
- Обновление драйверов — периодически обновляйте драйвера устройств на вашем ноутбуке. Это может значительно повысить производительность и совместимость системы.
- Дефрагментация диска — запустите процесс дефрагментации диска, чтобы улучшить скорость доступа к файлам и повысить производительность системы.
Комбинирование этих шагов поможет вам существенно улучшить работу вашего ноутбука на Windows 7. Помните, что регулярное обслуживание операционной системы является ключевым фактором для его эффективной и бесперебойной работы.
Не забывайте также о важности регулярного обновления операционной системы, установке антивирусных программ и брандмауэров, чтобы обеспечить безопасность и стабильность вашей системы.
Удаление ненужных программ
Одной из причин замедления работы ноутбука на Windows 7 может быть установка большого количества ненужных программ. Чем больше программ установлено на компьютере, тем больше системные ресурсы занимаются и тем медленнее работает операционная система.
Чтобы ускорить работу ноутбука, рекомендуется удалить все программы, которые вы больше не используете или которые выполняются в фоновом режиме и занимают системные ресурсы.
Для удаления программ на Windows 7 можно воспользоваться встроенной функцией «Установка и удаление программ». Для этого:
- Откройте меню «Пуск» и выберите «Панель управления».
- В окне «Панель управления» найдите и выберите ссылку «Программы» или «Программы и компоненты».
- В открывшемся окне будет список всех установленных программ. Выберите программу, которую хотите удалить, и нажмите на кнопку «Удалить».
- Следуйте инструкциям удаления программы. В некоторых случаях может потребоваться перезагрузка компьютера.
После удаления ненужных программ рекомендуется перезагрузить компьютер, чтобы изменения вступили в силу. Повторите эту процедуру для всех программ, которые вы хотите удалить.
При удалении программ не забудьте внимательно читать каждое сообщение, которое появляется на экране, чтобы не удалить важные системные файлы или программы, которые все-таки используются на вашем ноутбуке.
После удаления ненужных программ вы заметите, что ваш ноутбук начнет работать быстрее и более отзывчиво. Это связано с освобождением системных ресурсов, которые ранее были заняты неиспользуемыми программами.
Очистка жёсткого диска
Процесс очистки жёсткого диска в Windows 7 включает в себя удаление временных файлов, очистку корзины, а также удаление ненужных программ и приложений. При выполнении этих операций рекомендуется быть осторожным, чтобы не удалить важные системные файлы и программы.
Для тщательной очистки жёсткого диска можно воспользоваться встроенной в Windows 7 утилитой «Очистка диска». Для её запуска нужно нажать правой кнопкой мыши на диск, который нужно очистить, выбрать «Свойства», затем перейти на вкладку «Общие» и нажать на кнопку «Очистка диска».
После запуска утилиты откроется окно с предложенными для удаления файлами. Здесь можно выбрать, какие файлы нужно удалить, например, временные файлы, файлы корзины, и другие. После выбора нужных пунктов следует нажать кнопку «ОК» и подтвердить удаление.
Также рекомендуется периодически проверять и удалять ненужные программы и приложения, которые уже не используются. Для этого можно воспользоваться встроенным инструментом «Установка и удаление программ» в «Панели управления». Здесь необходимо выбрать программу и нажать на кнопку «Удалить». Важно удалять только те программы, с которыми вы уверены, что они больше не нужны.
Очистка жёсткого диска является важной процедурой для поддержания оптимальной производительности ноутбука на Windows 7. Периодическая очистка поможет избавиться от ненужных файлов и программ, освободить место на диске и улучшить общую скорость работы системы.
Проверка системы на вирусы
Для проверки системы на вирусы можно использовать антивирусное программное обеспечение. На данный момент на рынке существует множество антивирусных программ, как платных, так и бесплатных.
Если у вас уже установлен антивирус, убедитесь, что его база данных обновлена. Обновление базы данных антивирусной программы обеспечит более надежную защиту от последних вирусов и троянских программ.
Если у вас нет антивирусной программы или хотите попробовать другую, рекомендуется ознакомиться с отзывами и рейтингами наиболее популярных программ. Некоторые из них умеют работать в фоновом режиме, сканируя систему на наличие вредоносного ПО в реальном времени.
Для проверки системы следует запустить полное сканирование. Программа проверит каждый файл на наличие вирусов и удалит их при обнаружении. Время сканирования может зависеть от объема данных на жестком диске и производительности компьютера.
После завершения сканирования рекомендуется удалить все обнаруженные вирусы или переместить их в карантин. Данный шаг позволит предотвратить случайное восстановление вредоносного ПО.
Проверка системы на вирусы является важным шагом в ускорении работы ноутбука на Windows 7. Регулярное проведение проверки поможет обнаружить и удалить вредоносное ПО, улучшив безопасность и производительность вашего ноутбука.
Настройка автозагрузки программ
Одной из причин замедления работы ноутбука на Windows 7 может быть перегруженная автозагрузка программ. Когда вы включаете компьютер, некоторые приложения автоматически запускаются на фоне, что может вызывать неприятное торможение системы.
Чтобы решить эту проблему, следует настроить автозагрузку программ, отключив ненужные приложения:
Шаг 1: Откройте системную конфигурацию
Нажмите комбинацию клавиш Win + R, чтобы открыть окно «Выполнить». Введите команду msconfig и нажмите «ОК». Откроется окно системной конфигурации.
Шаг 2: Переход в раздел «Загрузка»
В системной конфигурации перейдите на вкладку «Загрузка». Здесь вы увидите список всех программ, которые запускаются при старте системы.
Шаг 3: Отключение ненужных программ
Снимите галочки с приложений, которые вы не хотите, чтобы автоматически запускались при включении компьютера. Однако будьте осторожны: не отключайте программы, от которых зависит работа системы или других необходимых приложений.
Шаг 4: Применение изменений и перезагрузка
Нажмите кнопку «Применить» в системной конфигурации, а затем перезагрузите компьютер, чтобы изменения вступили в силу. После перезагрузки вы заметите ускорение работы ноутбука.
Оптимизация автозагрузки программ позволит освободить ресурсы ноутбука и увеличить его производительность. Теперь вы можете наслаждаться более быстрой и эффективной работой вашего компьютера на Windows 7.
Отключение ненужных программ
Одна из причин замедленной работы ноутбука на Windows 7 может быть наличие запущенных и в фоновом режиме выполняющихся программ. Чтобы ускорить работу вашего ноутбука, необходимо отключить ненужные программы.
Для этого можно воспользоваться встроенным инструментом «Управление задачами». Просто нажмите комбинацию клавиш Ctrl + Shift + Esc и откроется окно «Управление задачами». Вкладка «Загрузка» покажет все программы, выполняющиеся при запуске операционной системы. Здесь вы можете выбрать ненужные программы и нажать кнопку «Отключить».
Также вы можете удалить ненужные программы из автозапуска, используя встроенную утилиту «Системная конфигурация». Для ее запуска нажмите Win + R и введите команду msconfig. В открывшемся окне перейдите на вкладку «Загрузка» и снимите флажки с программ, которые вам не нужны.
Кроме того, вы можете отключить ненужные службы Windows. Для этого нажмите Win + R, введите команду services.msc и нажмите Enter. В открывшемся окне перечислены все службы операционной системы. Вы можете отключить те, которые вам не нужны, чтобы освободить системные ресурсы.
| 1. | Откройте «Управление задачами» используя комбинацию клавиш Ctrl + Shift + Esc. |
| 2. | Перейдите на вкладку «Загрузка» и отключите ненужные программы. |
| 3. | Используйте утилиту «Системная конфигурация» для удаления из автозапуска ненужных программ. |
| 4. | Откройте меню «Выполнить» нажав Win + R и введите команду msconfig. |
| 5. | Перейдите на вкладку «Загрузка» и снимите флажки с ненужных программ. |
| 6. | Откройте меню «Выполнить» нажав Win + R и введите команду services.msc. |
| 7. | Отключите ненужные службы Windows, чтобы освободить системные ресурсы. |
Отключение ненужных программ и служб может значительно улучшить производительность вашего ноутбука под управлением Windows 7. Следуйте указанным шагам и настройте работу своего ноутбука наилучшим образом!
Задание задержки при запуске программ
Если ваш ноутбук на Windows 7 тормозит при запуске программ, вы можете попробовать задать задержку при их запуске. Это может помочь ускорить работу вашего устройства.
Чтобы задать задержку при запуске программы, выполните следующие шаги:
- Нажмите правой кнопкой мыши на ярлык программы, которую вы хотите запустить с задержкой.
- Выберите вкладку «Ярлык».
- В поле «Объект» добавьте
timeout /t ЧИСЛО_СЕКУНД & "ПУТЬ_К_ПРОГРАММЕ"перед путем к исполняемому файлу программы. - Замените
ЧИСЛО_СЕКУНДна количество секунд задержки, которое вы хотите установить. Например,5для 5-секундной задержки. - Замените
ПУТЬ_К_ПРОГРАММЕна путь к исполняемому файлу программы. Например,"C:\Program Files\Программа\программа.exe". - Нажмите «Применить», а затем «ОК».
Теперь при запуске программы будет установлена задержка в указанное вами количество секунд. Это может помочь вашему ноутбуку справиться с большим количеством программ, запускающихся одновременно, и ускорить его работу.
Обратите внимание, что задержка при запуске программы будет применяться при каждом запуске. Если вам больше не требуется задержка, вы можете удалить добавленную строку из поля «Объект» ярлыка программы.
Вопрос-ответ:
Почему мой ноутбук на Windows 7 начал тормозить?
Существует несколько возможных причин, по которым ноутбук на Windows 7 может начать тормозить. Возможно, ваш компьютер загружен ненужными программами, у вас мало свободного места на диске, установлены старые или несовместимые драйверы, или ваша операционная система просто нуждается в очистке и оптимизации.
Как оптимизировать работу ноутбука на Windows 7?
Существует несколько способов оптимизировать работу ноутбука на Windows 7. Вы можете начать с удаления ненужных программ и файлов, а также отключить автозагрузку некоторых программ. Также рекомендуется регулярно обновлять драйверы, проверять жесткий диск на ошибки и очищать систему от вирусов и мусорных файлов.
Что делать, если ноутбук все равно продолжает тормозить?
Если после проведения вышеуказанных действий ноутбук на Windows 7 все еще тормозит, можно попробовать выполнить глубокую очистку системы с помощью специальных программ, таких как CCleaner или Wise Care 365. Если это не помогло, возможно, ваш ноутбук нуждается в улучшении аппаратной составляющей, например, добавлении оперативной памяти или замене жесткого диска на SSD.
Существуют ли специальные программы для ускорения работы ноутбука на Windows 7?
Да, существует множество программ, которые помогают ускорить работу ноутбука на Windows 7. Некоторые из них, например, Advanced SystemCare или Auslogics BoostSpeed, позволяют провести комплексную оптимизацию системы, включая очистку реестра, дефрагментацию жесткого диска и управление службами и процессами. Однако перед использованием таких программ рекомендуется ознакомиться с отзывами пользователей и провести антивирусную проверку.
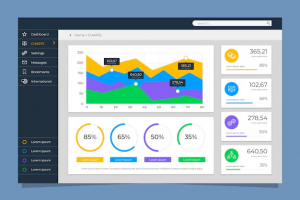
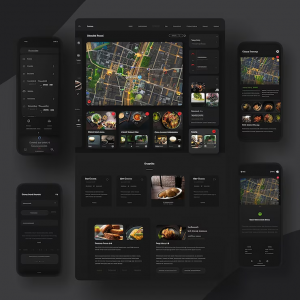
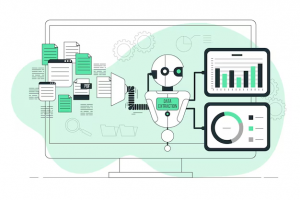
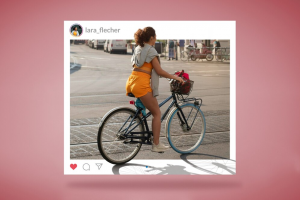
Больше историй
Детский сад — как именно он помогает детям развиваться и подготавливаться к школе
Почему болит поясница причины и способы облегчения
Почему зеленеет земля на огороде и как правильно бороться с этой проблемой