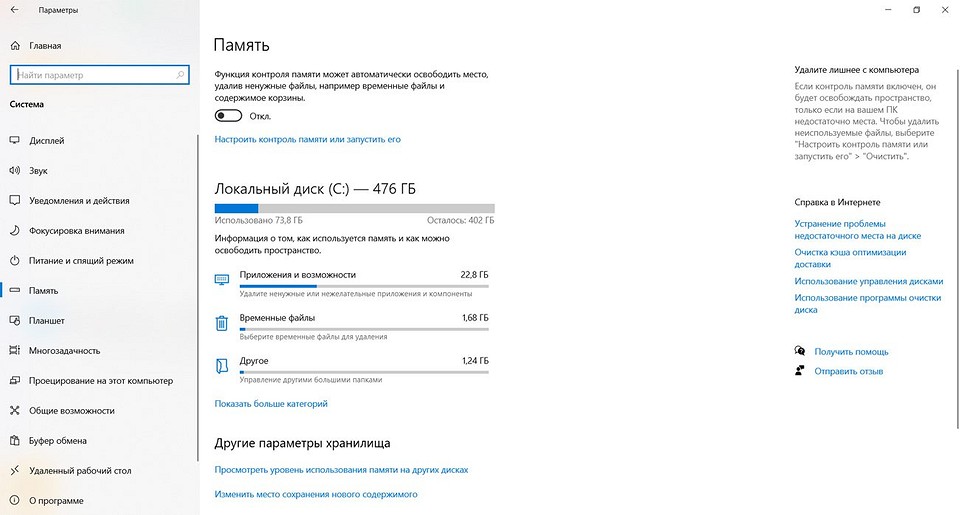
Ноутбуки стали незаменимыми помощниками в нашей повседневной жизни. Они позволяют нам выполнять множество задач и быть всегда на связи. Однако, иногда ноутбук может начать подвисать, а это может сильно осложнить нашу работу. Когда ноутбук зависает, нам приходится перезагружать его, и это может занять несколько минут. Но почему это происходит?
Существует несколько причин, по которым ноутбук может зависнуть. Одна из них — это некачественное или поврежденное программное обеспечение. Если на вашем ноутбуке установлено программное обеспечение с ошибками или некорректно работающие приложения, это может привести к зависанию системы. Также, зависания могут быть вызваны конфликтом между разными программами или заражением компьютера вирусами.
Еще одной причиной зависания ноутбука может быть перегрев системы. Если процессор или другие компоненты нагреваются слишком сильно, это может привести к снижению производительности и зависанию. Важно следить за температурой ноутбука и чистотой его системы охлаждения. Если необходимо, регулярно чистите вентиляторы и радиаторы от пыли.
Чтобы избежать зависаний ноутбука, важно следовать нескольким рекомендациям. Во-первых, регулярно обновляйте операционную систему и все установленные программы. Это поможет исправить существующие ошибки и обеспечить стабильную работу системы. Во-вторых, установите антивирусное программное обеспечение и регулярно проводите проверку на наличие вредоносных программ.
Причины зависаний ноутбука
Ноутбук может зависать по разным причинам, как аппаратным, так и программным. Ниже приведены наиболее распространенные причины зависания ноутбука:
- Нехватка оперативной памяти. Если в вашем ноутбуке мало оперативной памяти, то система может начать зависать при запуске тяжелых программ или большого количества вкладок в веб-браузере.
- Проблемы с жестким диском. Если ваш жесткий диск испытывает проблемы, такие как фрагментация файлов или появление битых секторов, это может привести к зависанию ноутбука.
- Вирусная атака. Вирусы и другое вредоносное ПО могут негативно повлиять на работу вашего ноутбука, вызывая зависания системы. Регулярное обновление антивирусной программы и сканирование системы поможет предотвратить такие проблемы.
- Устаревшие или несовместимые драйверы. Если драйверы вашей операционной системы или установленных программ несовместимы или устарели, это может вызвать зависания ноутбука. Регулярное обновление драйверов поможет избежать таких проблем.
- Перегрев ноутбука. Избыточное нагревание ноутбука может привести к зависанию системы. Регулярная чистка от пыли и использование охлаждающей подставки помогут снизить вероятность перегрева ноутбука.
- Неправильно работающие программы. Некоторые программы могут работать неправильно и вызывать зависания ноутбука. Попробуйте обновить или удалить такие программы, чтобы избежать проблем.
Если ваши ноутбук продолжает зависать, несмотря на предпринятые меры, рекомендуется обратиться к специалисту, такому как системный администратор или техническая поддержка компьютеров, чтобы выявить и исправить причину проблемы.
Недостаток оперативной памяти
Недостаток оперативной памяти обычно проявляется при запуске множества программ одновременно или работы с ресурсоемкими приложениями, такими как фото- и видеоредакторы, игры или виртуальные машины. Когда оперативная память заполняется, компьютер начинает использовать файл подкачки на жестком диске, что значительно замедляет работу системы.
Если вы столкнулись с зависаниями ноутбука и подозреваете недостаток оперативной памяти, вы можете решить проблему, увеличив объем оперативной памяти. Для этого вам понадобится установить дополнительные модули памяти либо заменить существующие на более емкие. Перед покупкой новой оперативной памяти необходимо уточнить максимальное количество и тип поддерживаемой памяти вашим ноутбуком.
Если расширение оперативной памяти не является вариантом, вы можете попробовать сократить нагрузку на систему, закрывая неиспользуемые программы или приложения. Также вы можете отключить ненужные службы, которые могут потреблять дополнительные ресурсы.
Будьте внимательны к требованиям программ, которые вы запускаете на ноутбуке. Некоторые приложения могут значительно потреблять оперативную память даже в простое, что может привести к зависанию системы. Перед установкой новых программ или игр проверьте их системные требования и убедитесь, что ваш ноутбук сможет справиться с ними.
Недостаток оперативной памяти может быть причиной зависаний вашего ноутбука, но решить эту проблему возможно. Следуйте рекомендациям, описанным выше, и вы сможете существенно повысить производительность и стабильность работы вашего ноутбука.
Высокая загруженность процессора
Высокую загруженность процессора может вызывать множество факторов. Программы, которые требуют большого количества вычислительных ресурсов, такие как видеоигры или графические редакторы, могут значительно нагружать процессор. Также неправильная работа программ, включая вирусы или нежелательное программное обеспечение, может вызывать аномально высокую загрузку процессора.
Если ваш ноутбук часто зависает из-за высокой загруженности процессора, рекомендуется принять следующие меры:
| 1. | Закройте ненужные программы и процессы. Определите, какие программы и задачи потребляют больше всего ресурсов процессора, и закройте их. Вы можете использовать диспетчер задач, чтобы видеть список активных процессов и их уровень загрузки. |
| 2. | Обновите драйверы. Устаревшие или несовместимые драйверы могут вызывать неэффективную работу процессора, что может приводить к его перегреву или высокой загрузке. Проверьте сайт производителя ноутбука и загрузите последние доступные драйверы. |
| 3. | Установите антивирусное программное обеспечение и проверьте систему на наличие вирусов и вредоносных программ. Вирусы могут потреблять ресурсы процессора, вызывая его высокую загрузку. Регулярное сканирование системы поможет предотвратить возникновение данной проблемы. |
| 4. | Разделите задачи на несколько сессий или процессорных ядер. Некоторые программы или игры предоставляют возможность распределить нагрузку на несколько процессорных ядер или запустить программу в отдельной сессии. Это может помочь снизить нагрузку на процессор и улучшить общую производительность системы. |
Следуйте этим рекомендациям, чтобы снизить загруженность процессора и предотвратить зависание ноутбука. Если проблема сохраняется, возможно, вам понадобится обратиться к специалисту или сервисному центру для более детальной диагностики и решения проблемы.
Неправильная работа жесткого диска
1. Фрагментация диска: с течением времени файлы на жестком диске могут становиться фрагментированными, разделенными на несколько фрагментов. Это может замедлить работу системы и привести к зависанию ноутбука. Решение проблемы – регулярная дефрагментация диска.
2. Неправильное подключение кабеля SATA: некорректное подключение кабеля SATA между жестким диском и материнской платой может привести к сбоям и зависанию системы. Решение проблемы – проверьте и переподключите кабель, если необходимо.
3. Перегрев: высокая температура внутри ноутбука может привести к перегреву жесткого диска и его неправильной работе. Установите программу для контроля температуры и проверьте, не превышает ли она норму.
4. Повреждение файловой системы: ошибки в файловой системе также могут привести к зависанию ноутбука. Запустите программу проверки диска, чтобы исправить возможные ошибки.
5. Вредоносное ПО: наличие вредоносных программ на компьютере может привести к неправильной работе жесткого диска. Регулярно сканируйте систему антивирусным ПО и удаляйте обнаруженные угрозы.
Если ноутбук постоянно зависает и вы не можете решить проблему самостоятельно, рекомендуется обратиться к специалисту для диагностики и ремонта жесткого диска.
Способы решения проблемы
Если ваш ноутбук зависает, следующие способы могут помочь вам разрешить проблему:
1. Перезагрузите ноутбук: Простой перезапуск может помочь восстановить нормальную работу ноутбука, особенно если зависание было вызвано временными проблемами в системе.
2. Закройте фоновые приложения: Если ваш ноутбук часто зависает, причиной может быть большое количество работающих приложений в фоне. Закройте все ненужные программы и проверьте, будет ли ноутбук работать стабильнее.
3. Удалите ненужные программы и файлы: Недостаток свободного места на жестком диске может приводить к зависанию ноутбука. Удалите ненужные программы и файлы, чтобы освободить место на диске.
4. Проведите проверку на вирусы: Вредоносные программы могут вызывать зависания и проблемы с производительностью ноутбука. Установите антивирусное программное обеспечение и выполните полную проверку системы.
5. Обновите драйверы: Устаревшие или неправильно установленные драйверы могут вызывать конфликты и приводить к зависанию ноутбука. Обновите драйверы до последних версий, чтобы устранить возможные проблемы.
6. Проверьте жесткий диск на ошибки: Дефектные секторы или другие ошибки на жестком диске могут привести к зависанию ноутбука. Воспользуйтесь встроенной утилитой Windows для проверки и исправления ошибок на диске.
7. Отключите ненужные эффекты: Использование сложных визуальных эффектов может негативно сказываться на производительности ноутбука. Отключите ненужные эффекты, чтобы улучшить работу системы.
8. Поддерживайте систему в актуальном состоянии: Регулярные обновления операционной системы и приложений помогут устранить известные ошибки и улучшить производительность ноутбука.
В случае, если проблема с зависанием ноутбука продолжает возникать, обратитесь за помощью к специалисту или сервисному центру.
Добавление оперативной памяти
Одной из причин зависания ноутбука может быть недостаток оперативной памяти. Если вашему устройству не хватает памяти для выполнения задач, оно может начать тормозить и зависать. В таком случае, решением проблемы может быть добавление дополнительной оперативной памяти.
Для начала, вам следует узнать, сколько оперативной памяти уже установлено в вашем ноутбуке. Сделать это можно, открыв «Диспетчер задач» (нажатием комбинации клавиш Ctrl + Shift + Esc) и перейдя на вкладку «Производительность». В разделе «Физическая память» вы сможете увидеть общий объем установленной оперативной памяти.
Если вы убедились, что у вас мало оперативной памяти, можно решить эту проблему, добавив дополнительные модули памяти. Для этого вам понадобится узнать, какой тип памяти подходит для вашего ноутбука. Обычно информацию об этом можно найти в руководстве пользователя или на официальном сайте производителя.
Затем, вам потребуется приобрести совместимые модули оперативной памяти. Это можно сделать в специализированных магазинах или интернет-магазинах. Обратите внимание на объем памяти и частоту работы модулей, чтобы они соответствовали требованиям вашего ноутбука.
Когда новые модули памяти прибудут, вы можете начать процесс установки. Прежде чем приступить к добавлению оперативной памяти, убедитесь, что ноутбук выключен и отключен от источника питания. Затем найдите разъем для оперативной памяти на нижней части вашего ноутбука.
После этого, откройте зажимы на разъеме и вставьте новый модуль оперативной памяти в свободный слот. Обратите внимание на правильную ориентацию модуля и уверьтесь, что он плотно фиксируется в разъеме. Затем закройте зажимы и установите крышку ноутбука.
После того, как вы добавили дополнительную оперативную память, включите ноутбук и проверьте, что новый модуль работает правильно. Для этого можно снова открыть «Диспетчер задач» и убедиться, что объем оперативной памяти был увеличен.
Добавление оперативной памяти может значительно улучшить производительность вашего ноутбука и избавить вас от проблем с зависанием. Часто это более дешевый и простой способ улучшить работу устройства, поэтому не стоит пренебрегать им, если вашему ноутбуку не хватает памяти для выполнения задач.
Не забывайте проводить регулярную очистку ноутбука от ненужных файлов и программ, а также устанавливать обновления операционной системы и драйверов. Это поможет оптимизировать работу вашего устройства и улучшить его производительность.
| Высокая производительность | Низкая производительность |
|---|---|
| Большой объем оперативной памяти | Малый объем оперативной памяти |
| Высокая частота работы модулей | Низкая частота работы модулей |
Оптимизация работы процессора
Вот несколько советов, которые могут помочь оптимизировать работу процессора и сделать его более эффективным:
1. Закрытие ненужных программ
Запущенные программы могут потреблять значительное количество ресурсов процессора, даже если они не используются. Поэтому рекомендуется закрыть все ненужные программы перед началом работы.
2. Ограничение запуска автоматических программ
Некоторые программы могут автоматически запускаться при включении ноутбука и работать в фоновом режиме, потребляя ресурсы процессора. Необходимо ограничить количество таких программ, чтобы уменьшить нагрузку на процессор.
3. Оптимизация энергопотребления
Настройки энергопотребления также могут влиять на производительность процессора. Рекомендуется использовать режим «Высокая производительность» или настроить настройки питания таким образом, чтобы максимально использовать ресурсы процессора.
4. Управление процессами
Если ноутбук зависает из-за нагрузки на процессор от конкретного процесса, можно использовать менеджер задач для завершения этого процесса. Это поможет освободить ресурсы процессора и улучшить производительность.
5. Обновление драйверов процессора
Иногда проблемы с зависанием ноутбука могут быть связаны с устаревшими или поврежденными драйверами процессора. Рекомендуется регулярно обновлять драйверы, чтобы улучшить стабильность и производительность ноутбука.
Следуя этим советам, можно оптимизировать работу процессора и сделать ноутбук более отзывчивым и стабильным.
Проверка и исправление ошибок на жестком диске
Если ваш ноутбук время от времени зависает, одной из причин может быть наличие ошибок на жестком диске. Ошибки на жестком диске могут вызывать нестабильную работу операционной системы и приводить к зависаниям и сбоям. В этом разделе мы расскажем о способах проверки и исправления ошибок на жестком диске, которые помогут вам избежать проблем с зависаниями ноутбука.
Самым простым способом проверки и исправления ошибок на жестком диске является использование встроенной утилиты Windows — CHKDSK. CHKDSK (Check Disk) — это командная строка, которая может сканировать жесткий диск на предмет ошибок и автоматически исправлять их.
Для запуска утилиты CHKDSK откройте командную строку, кликнув правой кнопкой мыши по кнопке «Пуск» и выбрав «Командная строка» (или «Windows PowerShell»). В командной строке введите команду chkdsk C:, где «C» — это буква диска, который вы хотите проверить.
В процессе сканирования жесткого диска может занять некоторое время, особенно если на диске находятся большие файлы или много ошибок. Поэтому будьте терпеливы и не прерывайте процесс.
Если утилита CHKDSK не смогла исправить все ошибки на жестком диске или вы заметили, что ноутбук все еще зависает, может потребоваться более глубокая проверка и исправление ошибок. В этом случае рекомендуется воспользоваться специальными программами, такими как «Hard Disk Sentinel» или «HD Tune». Эти программы предоставляют более продвинутые инструменты для диагностики и исправления ошибок на жестком диске и могут помочь вам выявить и решить проблему зависаний ноутбука.
Не забывайте также о важности регулярного резервного копирования данных. В случае непредвиденных сбоев или ошибок на жестком диске, резервная копия ваших данных поможет избежать их потери.
Следуя указанным выше рекомендациям, вы сможете проверить и исправить ошибки на жестком диске, что поможет вам избежать зависаний ноутбука и обеспечить его стабильную и надежную работу.
Вопрос-ответ:
Почему мой ноутбук постоянно зависает?
Причин может быть несколько. Возможно, ваш ноутбук имеет недостаточное количество оперативной памяти или процессор не справляется с загрузкой. Также возможна проблема с жестким диском или требуется обновление драйверов. Зависание ноутбука может также быть вызвано вирусами или программами, работающими в фоновом режиме.
Как можно исправить проблему с зависанием ноутбука?
Есть несколько способов решить эту проблему. Сначала попробуйте перезагрузить ноутбук и проверить, не работает ли слишком много программ в фоновом режиме. Проверьте, достаточно ли оперативной памяти и свободного места на жестком диске. Также стоит обновить драйверы и проверить систему на наличие вирусов.
Что делать, если ноутбук зависает при запуске?
Если ваш ноутбук зависает при запуске, попробуйте войти в безопасный режим. Для этого нажмите клавишу F8 при старте и выберите безопасный режим. Затем вы можете попробовать выполнить проверку диска, обновить драйверы или восстановить систему до последней рабочей точки.
Может ли причиной зависаний ноутбука быть плохое интернет-соединение?
Да, плохое интернет-соединение может быть причиной зависания ноутбука. Если ваш ноутбук зависает только при работе в интернете, первым шагом может быть проверка скорости и стабильности вашего соединения. Попробуйте подключиться к другой сети или перезапустить маршрутизатор, чтобы исправить проблему.
Может ли нагрев ноутбука вызывать его зависание?
Да, перегрев ноутбука может быть одной из причин его зависания. Если ваш ноутбук становится горячим, то можно попробовать почистить вентиляторы и пыль, накопившуюся на корпусе. Также стоит проверить, не блокируются ли вентиляционные отверстия ноутбука.
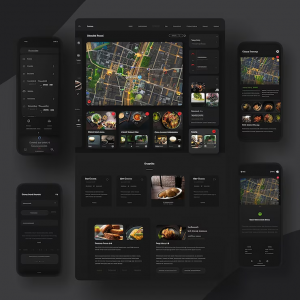
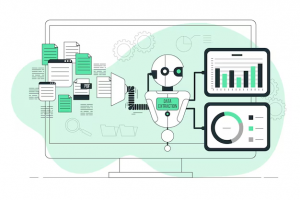
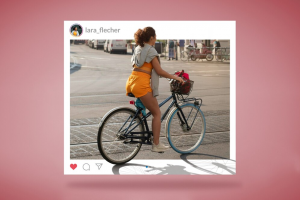

Больше историй
Детский сад — как именно он помогает детям развиваться и подготавливаться к школе
Почему болит поясница причины и способы облегчения
Почему зеленеет земля на огороде и как правильно бороться с этой проблемой